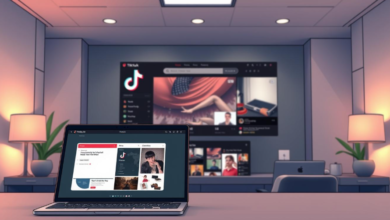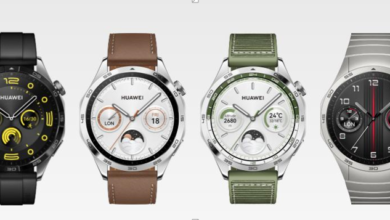Why Can’t I Connect to 192.168.1.1?
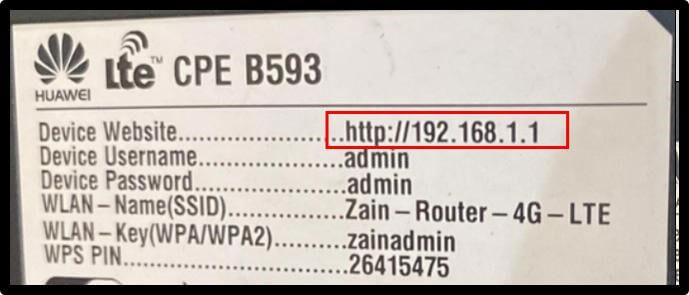
Not being able to connect to 192.168.1.1 can be frustrating, as this IP address is crucial for accessing your router’s management panel. Without access, modifying network settings, updating firmware, or securing your network become impossible tasks. This guide will help you understand the common reasons behind connection issues and walk you through the troubleshooting steps to resolve them. Whether it’s a simple typo, a power issue, or a problem with your network configuration, we’ve got you covered with solutions that will have you back online in no time.
What Is 192.168.1.1 and Why Is It Important?
192.168.1.1 is a private IP address commonly used as the default gateway for many home broadband routers and modems. This address is utilized to access the device’s administrative console, where you can configure settings, monitor performance, and troubleshoot issues. The ability to modify router settings is essential for securing your network, optimizing performance, and ensuring proper connectivity. Given its importance, knowing how to access 192.168.1.1 and understanding potential issues that can hinder this access is crucial for maintaining a well-functioning network.
Is It 192.168.1.1 or 192 l.168.1.1? Common Typo Explained
When attempting to connect to your router’s management panel, it’s common to mistype the IP address as 192.168.l.l due to its visual similarity to 192 l.168.1.1. However, 192 l.168.1.1 is incorrect and will not lead you to the login page. IP addresses consist of numbers, ranging from 0 to 255, divided into four segments. The correct format is always numerical. In contrast, ‘l’ is a letter and not a valid component of an IP address. Remember, the routers’ correct login IP is always numerical, such as 192.168.1.1.
To avoid this common error, ensure you type 192.168.1.1 in the URL bar of your browser. Incorrectly entering the address can lead to confusion and delays in accessing your router’s settings. Always double-check for common typographical errors before assuming there are more significant issues with your connectivity.
Understanding the difference can save time and frustration, ensuring you can quickly access your router’s settings for necessary adjustments and troubleshooting steps.
Why Can’t I Connect to 192.168.1.1?
Several issues might prevent you from connecting to 192.168.1.1. Recognizing these issues is the first step toward resolving them effectively.
Router Not Powered On
Ensure that your router is powered on. If your router isn’t receiving power, you won’t be able to connect to 192.168.1.1. Check the power cable and ensure it’s plugged in securely. Look for any indicators or LED lights on the router that signify it is receiving power. If the router remains unresponsive, try using a different outlet or checking the power adapter for faults.
IP Address Configuration Issues
For successful communication, your device’s IP settings must be in the same network segment as 192.168.1.1. Often, misconfigured IP settings can cause connectivity issues. Set your device to obtain an IP address automatically from the router or manually enter an IP that matches the router’s subnet. You can do this through your device’s network settings or control panel.
Network Connection Problems
Ensure your computer or device is correctly connected to the network, either via Ethernet cable or Wi-Fi. Faulty connections, damaged cables, or weak Wi-Fi signals can prevent access to 192.168.1.1. Test your connection by trying to access other websites or performing a network diagnostics test. If other sites work, the problem is specific to the router’s IP.
How to Fix Connection Issues with 192.168.1.1?
Here are some practical steps to resolve connection issues with 192.168.1.1.
Check Network Cable or Wi-Fi Connection
First, ensure your device is properly connected to the router, either via a network cable or Wi-Fi. If using a cable, inspect it for damage and ensure it is plugged in securely at both ends. For Wi-Fi connections, ensure you are within range and that the signal strength is adequate. Testing your connection with another device can help rule out hardware issues.
Verify IP Settings on Device
Verify your device’s IP address settings. Make sure it’s configured to obtain an IP address automatically or manually set within the router’s subnet (e.g., 192.168.1.x). On Windows, go to Network and Sharing Center, click on the connected network, then click Properties, followed by Internet Protocol Version 4 (TCP/IPv4) to adjust settings. On macOS, navigate to Network preferences for similar options.
Reset Router if Necessary
If connection issues persist, resetting the router might be necessary. Locate the reset button, usually a small hole at the back of the router. Using a pointed object, press and hold the button for about 10-15 seconds. This will restore the router to its factory default settings, including reverting the IP address to 192.168.1.1. After resetting, reconfigure your router settings as needed.
Conclusion
Connecting to 192.168.1.1 is essential for managing your router’s settings and ensuring a secure, efficient network. By understanding common connection issues and following the troubleshooting steps outlined, you can quickly resolve problems and regain access to your router’s management panel. Always double-check your IP address entries, ensure your router is powered and properly connected, and verify your device’s network settings. Resetting the router can be a powerful last resort. With these steps, you’ll be well-equipped to handle any 192.168.1.1 connection issues that arise.