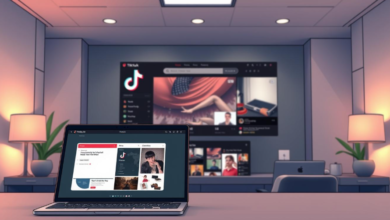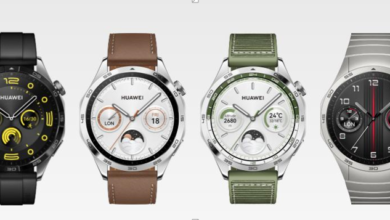How to Access 192.168.100.1 Router Settings
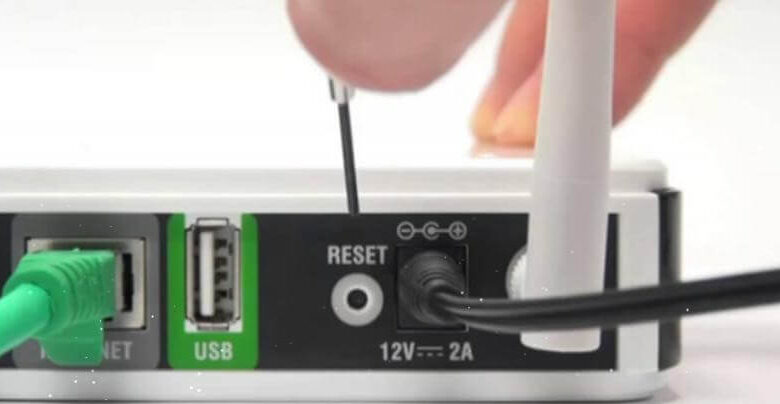
Accessing your router settings is essential to manage your home or office network. By logging in to 192.168.100.1, you can modify your Wi-Fi settings, enhance security, and troubleshoot issues effectively. Whether you need to change your Wi-Fi password, update the firmware, or tweak the network configurations, knowing how to access this interface is crucial. This blog will guide you through the steps to log in to your router, change your Wi-Fi settings, and ensure your network remains secure.
What is 192.168.100.1 and Why Is It Used?
192.168.100.1 is a private IP address commonly used as the default gateway for accessing router settings. Manufacturers like TP-Link, Huawei, and Netgear often assign this address for user-friendly access to the router’s web interface. The IP address allows users to log in as an admin to manage various settings, such as Wireless Settings, LAN configurations, DSL, and ADSL. It can be used across different devices, including smartphones, laptops, and smart TVs, provided you have the login credentials. Understanding the significance of 192.168.100.1 helps you efficiently manage and secure your network.
How Do I Log In to 192.168.100.1?
Checking Default Gateway Address
First, ensure that your router’s default gateway address is 192.168.100.1. You can verify this through the command prompt on Windows or the network settings on macOS. If the default gateway is different, 192.168.100.1 will not work.
Steps to Access the Login Page
- Connect your device to the router via Wi-Fi or an Ethernet cable.
- Open your preferred web browser.
- Type 192.168.100.1 into the address bar and press Enter.
- You will be redirected to the router login page.
Default Login Credentials for Popular Routers
- TP-Link: Username – admin, Password – admin
- Huawei: Username – root, Password – adminHW
- Netgear: Username – admin, Password – password
- Linksys: Username – admin, Password – admin
How to Change Wi-Fi SSID and Password via 192.168.100.1
Changing Wi-Fi Settings on TP-Link Routers
- Log in to your router interface.
- Navigate to Basic > Wireless.
- Enter a new Wi-Fi name (SSID) and password.
- Save the settings and reboot the router.
Updating SSID and Password on Huawei Routers
- Log in to the Huawei management page.
- Go to Wi-Fi Settings > Wi-Fi Basic Settings.
- Enter a new SSID and select WPA2-PSK security mode.
- Enter the new Wi-Fi password and save the changes.
Modifying Wireless Settings on Netgear Routers
- Log in via routerlogin.net.
- Go to BASIC settings > Wireless.
- Enter the new SSID and select WPA2-PSK[AES] under Security Option.
- Enter the new password and click Apply.
Troubleshooting Common Issues When Accessing 192.168.100.1
Incorrect Gateway Address
Ensure that 192.168.100.1 is the default gateway for your router. Find out the correct default gateway via your device’s network settings.
Forgotten Login Credentials
If you forgot your credentials, perform a factory reset by pressing the RESET button on your router for 10-15 seconds. Use the default login details to access the interface afterward.
Browser or Firewall Blocking Access
If the login page doesn’t load, check for browser errors. Disable your firewall temporarily and retry. Ensure that you’re typing 192.168.100.1 correctly, not 192.168.l00.1.
Tips for Securing Your Router Settings
Using Strong Passwords
Create strong, unique passwords combining uppercase and lowercase letters, numbers, and special characters, ideally 12-15 characters long.
Disabling WPS for Extra Security
Disable the Wi-Fi Protected Setup (WPS) feature to prevent unauthorized access. Navigate to the wireless settings in your router’s web interface and turn off WPS.
Conclusion
Accessing and managing your router settings through 192.168.100.1 can greatly enhance your network’s security and performance. By following the steps provided, you can easily change your Wi-Fi settings, troubleshoot common issues, and secure your router effectively. Regularly updating your credentials and disabling unnecessary features like WPS will keep your network safe from intruders.